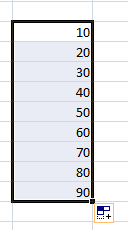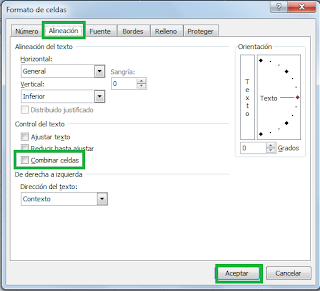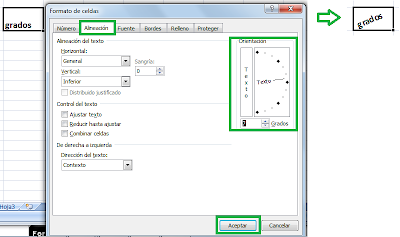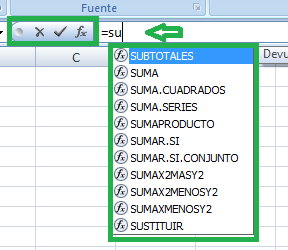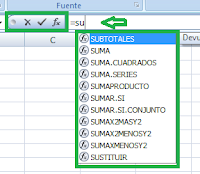Las tablas
dinámicas son una herramienta para el análisis de bases de datos, permiten realizar
un resumen de grandes volúmenes de datos agrupados, que puntualizan en forma concreta
datos de una información, utilizándose para promediar, o totalizar datos. Se llaman
tablas dinámicas porque se puede cambiar su disposición reordenando o cambiando
de posición los encabezados de fila y columna, rápida y fácilmente.
Las tablas
dinámicas son una herramienta para el análisis de bases de datos, permiten realizar
un resumen de grandes volúmenes de datos agrupados, que puntualizan en forma concreta
datos de una información, utilizándose para promediar, o totalizar datos. Se llaman
tablas dinámicas porque se puede cambiar su disposición reordenando o cambiando
de posición los encabezados de fila y columna, rápida y fácilmente.
Las tablas
dinámicas se utilizan para resumir, consolidar, analizar, filtrar e informar.
Componentes de una tabla
dinámica
Una tabla dinámica contiene dimensiones, que corresponden a los campos pertenecientes a la base de datos, cada uno de los cuales resume múltiples filas de información de los datos originales. A su vez, resume los datos utilizando las funciones matemáticas que se especifiquen como suma, cuenta, promedio, etc. Se podrían incluir automáticamente subtotales y totales generales o utilizar sus propias fórmulas agregando campos y elementos calculados.
Principales funciones
de las Tablas Dinámicas
ü Resumir bases de datos grandes: Que pueden
estar en una hoja de trabajo o en una base de datos externa.
ü Preparar datos para su representación gráfica: Los
gráficos basados en tablas dinámicas cambiarán automáticamente cuando cambie la
tabla dinámica. Muchos problemas vienen disponiendo los datos de un modo que
permita crear gráficos, las tablas dinámicas son ideales para este propósito.
ü Análisis de datos adecuado: Se analizarán
buscando tendencias, excepciones y problemas. Se puede organizar rápidamente el
modo en que se resumen y presentan los datos y acceder a un mayor nivel de detalle
cuando se desee.
ü Crear Informes: Es uno de
los usos más habituales de Excel, ya que se puede interactuar en la pantalla o
imprimir.
ü Lista o base de datos: Podrá
crear una tabla dinámica a partir de una lista o base de datos de Microsoft
Excel, de una base de datos externa, de varias hojas de cálculo de Microsoft
Excel o de otra tabla dinámica.
ü Botones de campo para reordenar los datos: Una tabla
dinámica contiene campos, cada uno de los cuales resume múltiples filas de información
de los datos originales. Arrastrando un botón de campo hasta otra parte de la
tabla dinámica, podrá ver los datos de distintas maneras.
ü Datos Resumidos: La tabla
dinámica resume los datos utilizando la función de resumen que especifique,
como “suma, contar o promedio”. Podrá incluir automáticamente subtotales y
totales generales, o utilizar sus propias fórmulas agregando campos, elementos
calculados. Dentro de la tabla dinámica se pueden distinguir los siguientes
elementos.
ü Campo de Página: Un campo
de página es un campo de una lista o una tabla de origen al que se ha asignado
una orientación de página en una tabla dinámica. Si hace clic en otro elemento
de un campo de página, la tabla dinámica cambiará para mostrar los datos
resumidos asociados a ese elemento.
ü Elemento de un campo de Página: Cada
entrada o valor exclusivos del campo o columna de la lista de origen o de la
tabla será un elemento en la lista de un campo.
ü Campos de Fila: Los campos
de fila son campos de una lista o de una tabla de origen a los que se ha
asignado una orientación de fila en la tabla dinámica.
ü Campos de Columna: Un campo
de columna es un campo de una lista o una tabla de origen al que se ha asignado
una orientación de columna en una tabla dinámica. Los campos de columna interiores
son los que tienen sus elementos más próximos al área de datos; los campos de
columna exteriores están encima de los campos de columna interiores.
ü Campo de Datos: Un campo
de datos es un campo de una lista o de una tabla de origen que contiene datos. Normalmente,
un campo de datos resume datos numéricos, como estadísticas o importes de
ventas, pero también puede contener texto. Como valor predeterminado, los datos
de texto se resumen en una tabla dinámica mediante la función Contar y los
datos numéricos mediante la función Suma.
ü Elementos: Los elementos son una
subcategoría de un campo de la tabla dinámica, representan las entradas en el
mismo campo o las columnas en los datos de origen exclusivas. Los elementos aparecen
como rótulos de columna o de fila, o aparecen en las listas desplegables de los
campos.
Área
de Datos
El
área de datos es la parte de la tabla dinámica que contiene los datos
resumidos. Las celdas del área de datos muestran los datos resumidos de
los elementos de los campos de fila y de columna. Los valores de cada celda del
área de datos representan un resumen de los datos procedentes de filas o
registros de origen.
Filtros
Aplicar
filtros es una forma rápida y fácil de buscar un subconjunto de datos de un
rango y trabajar con el mismo. Un rango filtrado muestra sólo las filas que cumplen
el requisito que se especifique para una columna. Microsoft Excel proporciona
dos comandos para aplicar filtros a los rangos:
·
Autofiltro: Que
incluye filtrar por selección, para criterios simples.
·
Filtro
avanzado: para criterios más complejos, A diferencia de la
ordenación, el filtrado no reorganiza los rangos. El filtrado oculta
temporalmente las filas que no se desea mostrar. Cuando Excel filtra
filas, le permite modificar, aplicar formato, representar en gráficos e
imprimir el subconjunto del rango sin necesidad de reorganizarlo ni ordenarlo.
Cuando utilice el comando Autofiltro, aparecerán las flechas de Autofiltro a laderecha
de los rótulos de columna del rango filtrado.
Funciones
de resumen disponibles en la tabla
dinámica
En las
tablas dinámicas, están disponibles las siguientes funciones de resumen para
todos los tipos de datos de origen, salvo para OLAP (Los datos OLAP se
organizan jerárquicamente y se almacenan en cubos en lugar de tablas.).
·
Suma. La suma de los valores. Esta es la función predeterminada para datos numéricos.
·
Contar. Cuenta el número de los valores de datos. La misma funciona del mismo
modo que la función de la hoja de cálculo. Contar es la función predeterminada
para datos no numéricos.
·
Promedio. El promedio de los valores.
·
Máx. El valor máximo.
·
Mín. El valor mínimo.
·
Producto. El producto de los valores.
·
DesvEst. Cálculo de la desviación estándar de una población, donde la muestra
es un subconjunto de toda la población.
·
DesvEstP. Cálculo de la desviación estándar de una población, donde la población
son todos los datos que van a resumirse.
·
Var. Cálculo de la varianza de una población, donde la muestra es un
subconjunto de toda la población.
·
Varp. La varianza de una población, donde la población son todos los datos
que van a resumirse.
Y para resumir podemos decir que un informe de
tabla dinámica está especialmente diseñado para:
ü Consultar grandes cantidades de datos de muchas maneras diferentes y
cómodas para el usuario.
ü Calcular el subtotal y agregar datos numéricos, resumir datos por
categorías y subcategorias y
ü crear cálculos y fórmulas personalizados.
ü Expandir y contraer los niveles de datos para destacar los resultados y
ver los detalles de los datos
ü de resumen de las áreas de interés.
ü Mover filas a columnas y columnas a filas para ver diferentes resúmenes
de los datos de origen.
ü Filtrar, ordenar, agrupar y dar formato condicional a los subconjuntos
de datos más útiles e
ü interesantes para poder centrarse en la información que le interesa.
ü Presentar informes electrónicos o impresos concisos, atractivos y con
comentarios
Parte Practica de Tablas Dinámicas
C25 : Como realizar una tabla dinámica
La tabla dinámica se realiza en base a una base de datos como lo muestra la imagen (imagen 1)
imagen 1
E1.- Seleccionamos en Insertar ==> Tabla Dinámica (Imagen 2)
imagen 2
E2.- Automáticamente nos aparece un cuadro de dialogo el cual nos pide que seleccionaremos los datos a analizar (Imagen 3)

imagen 3
E3.- Una vez seleccionada la tabla aparecerá la lista de campos para arrastrar a las áreas para poder trabajar. (Imagen 4)
imagen 4
En el Práctico se solicitó quien vende más productos: por lo tanto vamos arrastrar Nombre a Rotulo de Columna, Productos a Rótulos Filas y valores se agrega Cantidad. (Imagen 5).
Para determinar la evolución de las ventas creamos una nueva tabla dinámica y disponemos los campos como lo establece la imagen 6.
imagen 6
El resultado de la tabla dinámica es la siguiente (Imagen 7)
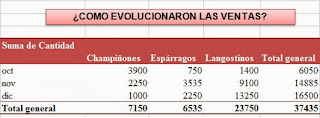
Para el Gráfico Interactivo de evolución de ventas se realizó lo siguiente:
Imagen 8
1) Crear una tabla que sirva de referencia con los siguientes dato: Los nombres de los empleados con sus números de referencias la cual será utilizada para realizar la interacción de la tabla con el gráfico.-(Imagen 8)
Imagen 8
2) Siguiente a eso, en una celda escribimos el número 1 y creamos en tres celdas poder hacer el vector, esto hará que el botón de movimiento vaya cambiando el nombre del vendedor.(imagen 9)
imagen 9
3) Insertamos desde programador un botón control de números con la siguiente FORMATO:
inicie en 1, máximo 3 y que tenga como celda de referencia la celda violeta entonces cada vez que se haga clic en el botón cambia de valor de 1 a 3.(Imagen 10 y 11)
imagen 10
imagen 11
4) Creamos un Tabla para colocar automáticamente el nombre de los empleados (Imagen 12) , con los productos que venden y la ultima columna arrojará el total de los mismos vendidos. Esto es para realizar el Gráfico Interactivo.
imagen 12
Las Fórmulas empleadas son: =BUSCARH(A56;A56:A58;A52) para que aparezca cada vendedor con sus respectivas ventas lo se esta haciendo es que se relacione la tabla de referencia (Imagen 8) con el botón interactivo.
=MMULT(B39:D41;C50:C52) se utilizó para multiplicar las matrices del vector con la tabla dinámmica de quien vende más (imagen 5 ).
En la parte individual el ejemplo que ideé
es el siguiente:
Industria Lactea Fegob SRL intenta
incrementar sus ventas para lo cual su estrategia consiste en evaluar que
producto tiene insuficiencia en sus ventas y cuál es la distribuidora que menos
vende para luego implementar acciones de
marketing y promociones.
Esta es la tabla (imagen 13)
imagen 13
Esta es la tabla
para saber cuántos productos de cada clase vende cada distribuidora (imagen 14)
imagen 14
Esta tabla la hice
para saber cuántos productos se vendieron en cada ciudad (imagen 15)
imagenes 15
Y aquì podemos observar el gráfico interactivo
http://docs.google.com/viewer
Reflexión: Me resultó interesante la realizaciòn de este trabajo aunque a decir verdad me costó bastante la comprensión de las formulas y considero que es de mucha utilidad esta forma de presentar los datos ya que agiliza su observación y comprensión
F3 sitio web
http://www.uclm.es/profesoradO/raulmmartin/Ofimatica/TABLAS%20Y%20GR%C3%81FICOS%20DIN%C3%81MICOS.pdf 03/09/13
http://docs.google.com/viewer

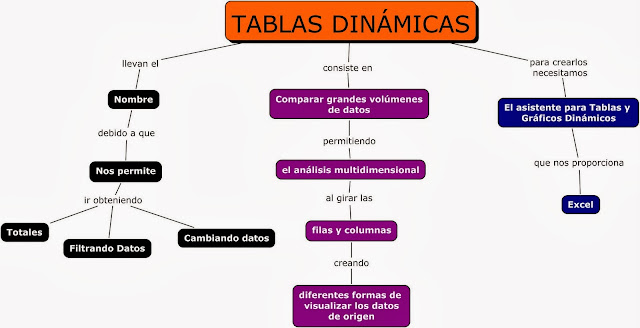





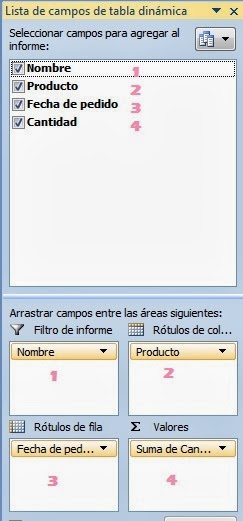
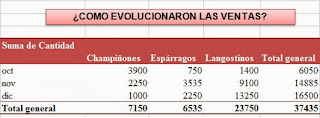


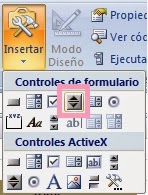


.png)
.png)
.png)